Do you want to learn how to deactivate WordPress plugins?
As a WordPress beginner, you need to know how to deactivate one or all of your WordPress plugins. Learning this will help you with troubleshooting and fixing common WordPress errors.
In this article, we will show you different ways to easily deactivate WordPress plugins so that you can better manage them on your website.
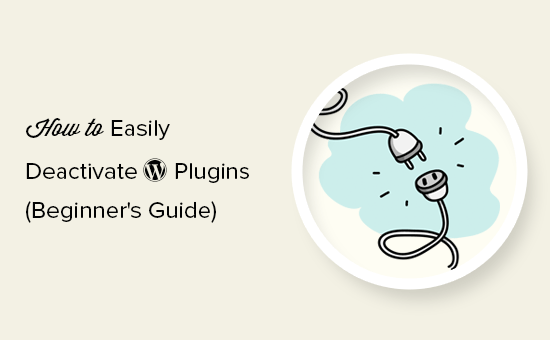
Here is an overview of what you will learn in this article. You can use the quick links to jump to the different sections:
- How to Deactivate a WordPress Plugin
- How to Bulk Deactivate WordPress Plugins
- How to Deactivate All WordPress Plugins via FTP
- How to Manually Deactivate WordPress Plugins via phpMyAdmin
- How to Deactivate WordPress Plugins for Your Website’s Mobile Version
- What Is the Difference Between Deactivating vs Uninstalling a WordPress Plugin?
- How to Uninstall a WordPress Plugin
- Should You Keep Deactivated WordPress Plugins Installed on Your Site?
How to Deactivate a WordPress Plugin
Let’s start with deactivating a single WordPress plugin.
If you want to temporarily disable or deactivate a WordPress plugin, then you need to simply visit the Plugins » Installed Plugins page in your WordPress admin area.

From here, you need to locate the WordPress plugin that you want to deactivate. Next, take your mouse to the plugin’s row, and it will show you a link to ‘Deactivate’ that plugin.
Clicking on the link will deactivate the WordPress plugin right away.
Once you deactivate the plugin, it remains installed on your website or blog, but WordPress will stop loading it.
If you want to start using the plugin again, then you will just need to click on the ‘Activate’ link below it.
How to Bulk Deactivate WordPress Plugins
Sometimes, you may need to deactivate all WordPress plugins on your website to troubleshoot issues. Instead of deactivating one plugin at a time, WordPress makes it easy to deactivate multiple or all WordPress plugins quickly.
Simply visit the Plugins » Installed Plugins page and check the box next to the plugins you want to deactivate. If you want to deactivate all WordPress plugins, then simply check the box at the top to select all plugins.
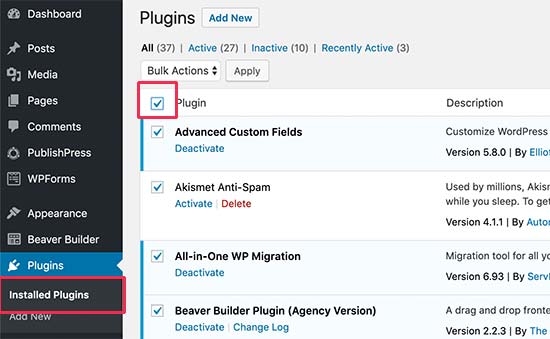
Next, you need to select ‘Deactivate’ from the ‘Bulk Actions’ drop-down menu.
After that, click the ‘Apply’ button.
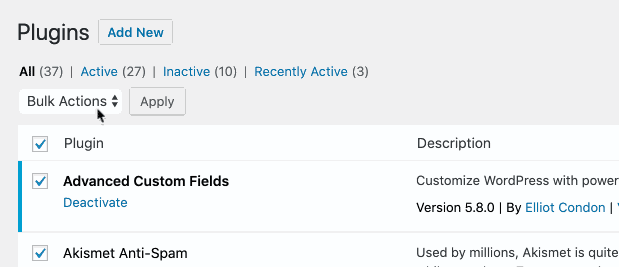
WordPress will now deactivate all selected WordPress plugins.
How to Deactivate All WordPress Plugins via FTP
If you have been locked out of your WordPress admin area, then you will not be able to deactivate WordPress plugins from your dashboard.
In these situations, you will need to deactivate plugins using other methods. The easiest option is to deactivate WordPress plugins via file transfer protocol (FTP) or the File Manager app in your WordPress hosting dashboard.
Basically, WordPress looks for your installed plugins in the /wp-content/plugins/ folder. If it cannot find the plugin’s folder, then WordPress will automatically deactivate all plugins.
Instead of deleting the plugin’s folder, we will just rename it.
First, you will need to connect to your WordPress site using an FTP client like FileZilla. Once connected, you must navigate to the wp-content folder inside your WordPress root directory.
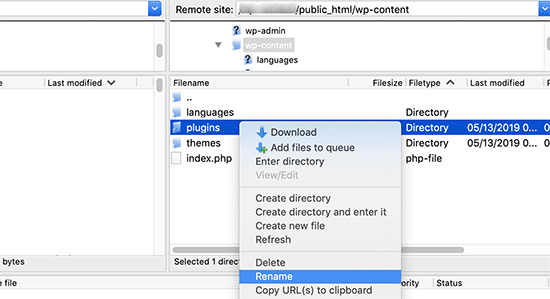
From here, you need to right-click on the plugins folder and then select ‘Rename’.
This will bring up a popup where you need to enter a new name for your plugin’s folder, such as ‘plugins-deactivated’.
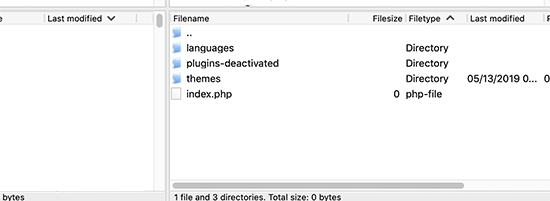
Your FTP client will now rename the plugin’s folder. You can now try to log in to your WordPress admin area and visit the Plugins page.
Here, you will see notifications about deactivated WordPress plugins.

For more details, please see our beginner’s guide on how to easily deactivate WordPress plugins when not able to access WP-Admin.
How to Manually Deactivate WordPress Plugins via phpMyAdmin
The FTP method is definitely easier, in our opinion. However, you can also deactivate all plugins using phpMyAdmin. This is a database management tool that you can access via your hosting account dashboard.
Note: For this method, pleasemake a complete database backup first to prevent errors in case anything goes wrong.
First, you will need to log in to your web hosting account dashboard. Next, click on the phpMyAdmin icon under the ‘Databases’ section.
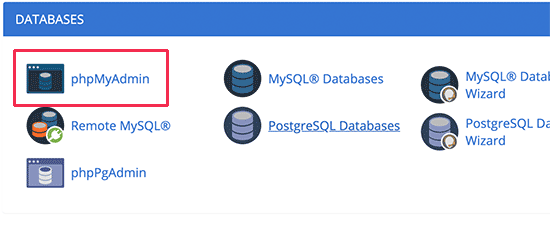
This will bring you to the phpMyAdmin interface.
First, you will need to select your WordPress database from the left menu.

phpMyAdmin will now load your database tables in the right panel. You need to click on the ‘Browse’ button next to the ‘wp_options’ table. Note that your WordPress table name may differ depending on your WordPress database table prefix.
Now, phpMyAdmin will load data inside the wp_options table. You need to scroll down to the ‘active_plugins’ row and click on the ‘Edit’ button next to it.
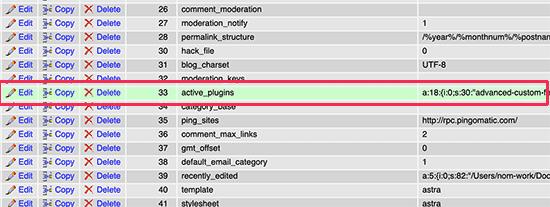
phpMyAdmin will open the row for editing. You need to delete the data inside the ‘option_value’ field.
After that, simply click on the ‘Go’ button at the bottom to save your changes.
You can now visit your WordPress website, and WordPress will see that all plugins have been deactivated.
How to Deactivate WordPress Plugins for Your Website’s Mobile Version
These days, it’s important that your website’s mobile, tablet, and desktop versions are equally fast. That said, there may be cases when plugins can slow down the mobile version of your website.
In this case, you may want to consider deactivating plugins for mobile viewers. If you want to learn more about this, then check out our guide on how to disable specific plugins for mobile users.
What Is the Difference Between Deactivating vs Uninstalling a WordPress Plugin?
The difference between deactivating vs. uninstalling a WordPress plugin is quite simple.
When you deactivate a WordPress plugin, it is simply turned off. However, it is still installed on your website, so you can activate it again if you need to.
On the other hand, uninstalling a plugin completely deletes it from your website. You will not be able to see the plugin on the Plugins » Installed Plugins page.
If you want to use that same plugin again, then you will have to reinstall it. Plus, you have to set the plugin up from scratch, as your previous configurations will also be deleted.
How to Uninstall a WordPress Plugin
WordPress makes it super easy to uninstall plugins from the admin area. Simply log in to your WordPress dashboard and go to the Plugins page.
You will see the list of currently installed plugins on your site. Your active plugins will be highlighted with a blue background.
If you want to uninstall an active plugin, then first, you will need to deactivate it. After that, click on the ‘Delete’ link below it.

WordPress will now ask you to confirm that you want to delete the plugin.
Simply click ‘OK’.
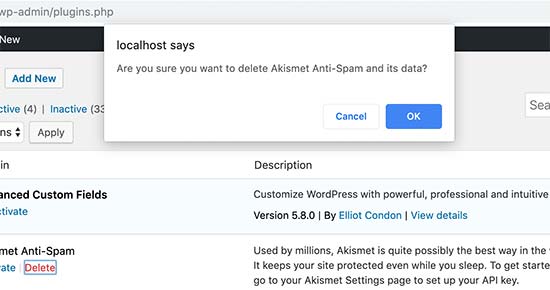
WordPress will now safely remove the plugin from your web server and uninstall it from your website.
However, some WordPress plugins leave traces of data and files even when they are uninstalled. These items don’t have any significant impact on your WordPress site. But if you want to remove them, then this is how you do it.
Removing Unused Shortcodes
Many WordPress plugins use shortcodes to add content to your posts or pages. Once you deactivate or uninstall a plugin, those shortcodes will become visible in your posts, and they look quite ugly.
[pluginshortcode]
You can easily disable shortcodes by adding the following code to your theme’s functions.php file or by using WPCode:
add_shortcode( 'pluginshortcode', '__return_false' );
Hosted with ❤️ by WPCode
For more details, please see our guide on how to easily add custom code in WordPress.
This code basically adds the shortcode back and makes it display nothing. Don’t forget to replace pluginshortcode with the shortcode tag used by the plugin you want to remove.
It is important to note that you will need to remove this code if you ever decide to use that plugin again.
Cleaning Up Plugin Traces From the WordPress Database
Some WordPress plugins create their own tables in the WordPress database. If these tables have too much data in them, then they will increase your WordPress backup size.
To clean these up, you need to launch phpMyAdmin from your WordPress hosting dashboard.
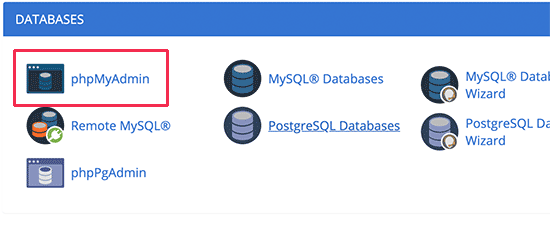
You need to click on your database and then select the tables you want to delete.
Below the tables list, you will see a drop-down labeled ‘With selected’. Simply click on the drop-down, and then select ‘Drop’.
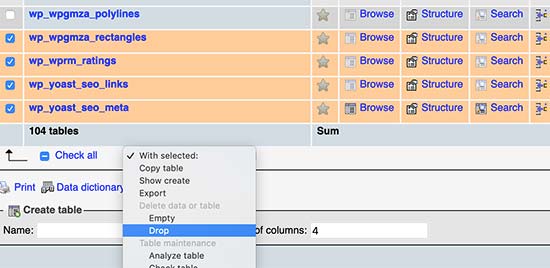
Next, you will see a warning that you are about to delete these tables. You need to click on ‘Yes’ to confirm the action.
Please note that this is irreversible. Once it is deleted, you will not be able to restore these tables unless you have a database backup.

phpMyAdmin will now delete the database tables from your unused plugins.
Cleaning Up Unused WordPress Plugin Files
Often, WordPress plugins create files and folders on your hosting server. These files are usually harmless, but they can increase your WordPress backup size.
To delete them, you need to connect to your WordPress site using an FTP client. Once connected, you need to go to the wp-content folder. You will find files and folders created by plugins inside the ‘uploads’ and ‘plugins’ folders.
Make sure that the files you are deleting are created by the plugin that you have uninstalled. After that, simply delete them from your web server.
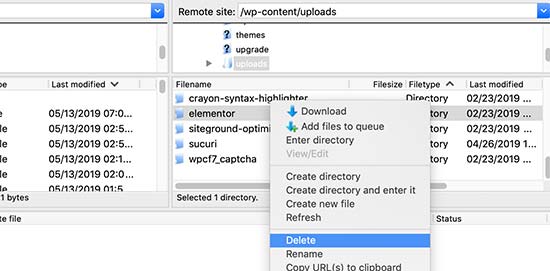
Should You Keep Deactivated WordPress Plugins Installed on Your Site?
If you are not going to use those plugins, then you should not keep inactive or deactivated WordPress plugins installed on your website.
Inactive plugins don’t necessarily slow down your website. However, plugins may contain executable files and can be used by hackers to hide malware or a backdoor.
Apart from security concerns, they can also increase your WordPress backup size, show up as false positives in security scans, and cause other issues.
This is why we always recommend users delete inactive plugins from their sites.
We hope this article helped you learn how to properly deactivate WordPress plugins. You may also want to see our guide on how to choose the best WordPress plugin for your website and our list of must-have WordPress plugins.
If you liked this article, then please subscribe to ourYouTube Channelfor WordPress video tutorials. You can also find us onTwitterand Facebook.
I'm a seasoned WordPress expert with extensive experience in managing, troubleshooting, and optimizing WordPress websites. Over the years, I've successfully addressed various challenges faced by WordPress users, ranging from beginners to advanced developers. My expertise is grounded in a comprehensive understanding of WordPress architecture, plugin functionality, and effective problem-solving techniques.
Now, let's delve into the concepts discussed in the article on deactivating WordPress plugins:
How to Deactivate a WordPress Plugin:
Process:
- Location: Visit the "Plugins » Installed Plugins" page in the WordPress admin area.
- Identification: Locate the desired plugin and hover over its row to reveal the 'Deactivate' link.
- Deactivation: Click on 'Deactivate' to disable the plugin temporarily.
- Reactivation: To use the plugin again, click the 'Activate' link.
How to Bulk Deactivate WordPress Plugins:
Process:
- Access: Visit the "Plugins » Installed Plugins" page.
- Selection: Check the boxes next to the plugins you want to deactivate.
- Bulk Action: Choose 'Deactivate' from the 'Bulk Actions' drop-down menu.
- Execution: Click 'Apply' to deactivate the selected plugins simultaneously.
How to Deactivate All WordPress Plugins via FTP:
Process:
- Requirement: If locked out of the admin area, use FTP.
- Connection: Connect to the site via FTP.
- Location: Navigate to "wp-content/plugins/".
- Rename: Right-click on the 'plugins' folder and rename it (e.g., 'plugins-deactivated').
How to Manually Deactivate WordPress Plugins via phpMyAdmin:
Process:
- Access: Log in to the hosting account dashboard and open phpMyAdmin.
- Selection: Choose the WordPress database.
- Table Edit: Locate 'wp_options' and click 'Browse'.
- Edit: Click 'Edit' for 'active_plugins' row.
- Deletion: Delete data in 'option_value' field and save changes.
How to Deactivate WordPress Plugins for Your Website’s Mobile Version:
- Consider deactivating plugins for mobile optimization. Further details on disabling specific plugins for mobile users are available in another guide.
Difference Between Deactivating vs Uninstalling a WordPress Plugin:
- Deactivation: Temporarily turns off the plugin; remains installed for future use.
- Uninstallation: Completely removes the plugin; requires reinstallation and setup for reuse.
How to Uninstall a WordPress Plugin:
- Deactivate the plugin, then click 'Delete' to remove it from the server.
- Additional steps for removing traces like unused shortcodes and database tables are provided.
Should You Keep Deactivated WordPress Plugins Installed:
- Recommendation: It's advisable to delete inactive plugins due to security concerns, potential backup size increase, and other issues.
This comprehensive guide equips WordPress users, especially beginners, with the knowledge needed to manage plugins effectively, ensuring a smooth website experience.